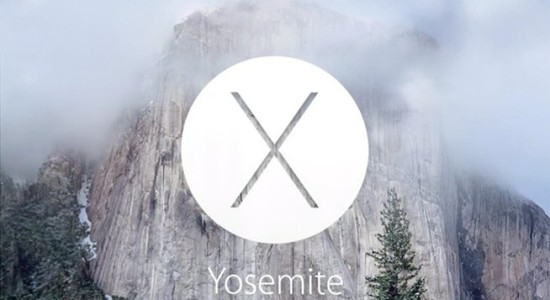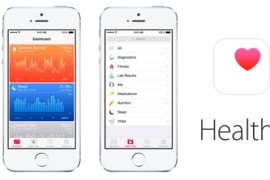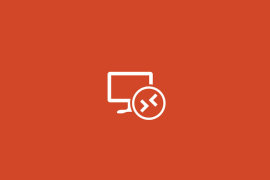Avete installato il nuovo OS X 10.10 Yosemite e il sistema operativo è stranamente lento e poco reattivo? Forse c’è qualcosa che non va. Qualche consiglio su come verificare che il sistema sia perfettamente in ordine.
Se avete seguito i nostri consigli, prima di installare il nuovo OS X 10.10 Yosemite avrete fatto un po’ di pulizie ed eseguito le semplici procedure che abbiamo indicato e che consentono di avere la sicurezza che il sistema è in ordine. Si perde qualche minuto ma si ha la certezza di installare in nuovo sistema su un Mac in “buona salute”, sicuramente con molti meno problemi di quanto comporterebbe l’installazione su un sistema non “verificato”.
Se per la fretta avete installato il nuovo sistema operativo senza fare alcun controllo preventivo, potreste riscontrare qualche problema: lentezza, strani comportamenti, malfunzionamenti. Che cosa fare per verificare che sia tutto correttamente in ordine? Ecco qualche consiglio:
Verifichiamo i permessi del disco
Cominciamo dalle cose più semplici: la verifica dei permessi del disco. Aprite Utility Disco (lo trovate nella cartella “Utility” in “Applicazioni”), nella finestra che compare selezionate nella sezione a sinistra la partizione del disco con il sistema operativo e fate click su “Ripara permessi”. I permessi sui file, lo abbiamo spiegato varie volte, potrebbero essere modificati in modo errato durante l’installazione di alcuni pacchetti (tipicamente software di terze parti). Non è normalmente necessario riparare i permessi sul disco prima di installare OS X su un OS installato in precedenza (il programma di installazione lo fa automaticamente) ma per sicurezza forzare la verifica.
Verifichiamo il disco di avvio
Il disco (unità SSD o disco rigido) sul quale abbiamo installato il nuovo sistema potrebbe non funzionare correttamente. È possibile verificare il corretto funzionamento tenendo premuto il tasto Alt all’avvio e partendo dalla partizione di recovering. Una volta completato l’avvio del sistema di recupero, dovrebbe essere possibile visualizzare la scrivania con una barra dei menu di OS X e la finestra “Utility Mac OS X” e da queste verificare e riparare la partizione del disco con il sistema operativo. I più esperti possono anche partire in modalità single-user mode (premendo cmd-s all’avvio) ed eseguire un controllo del disco digitando il comando
fsck -fy
dal prompt del Terminale
Al termine dei controlli è possibile riavviare normalmente il sistema con il comando:
sudo shutdown -r now
Eliminiamo inutili file caricati all’avvio
Se ancora il sistema sembra lento, verifichiamo le applicazioni caricate all’avvio. La prima verifica può essere fatta andando nella sezione “Utenti e Gruppi” delle Preferenze di Sistema: facendo click nella sezione “Elementi login” è possibile visualizzare tutti i software automaticamente lanciati all’avvio (o meglio, nella fase di login dell’utente). È possibile eliminare le applicazioni avviate automaticamente, selezionandole e facendo click sull’icona “-” (è necessario abilitare le modifiche facendo click sul lucchetto).
Eliminiamo estensioni inutili in Safari, Firefox e altri browser
Una seconda fase di pulizia può essere fatta in Safari. Avviamo il programma, dal menu “Safari” selezioniamo “Preferenze”, andiamo nella sezione “Estensioni” ed eliminiamo tutte le estensioni non utilizzate. Si tratta, lo ricordiamo, di funzionalità aggiuntive create da sviluppatori di terze parti. Di serie Safari non ha nessuna estensione: potete dunque tranquillamente eliminare tutto ciò che trovate in questa sezione di Safari. Dopo aver eliminato le estensioni, è necessario uscire da Safari e riavviarlo affinché le modifiche abbiano effetto.
Se usate Firefox come browser, potete ripristinarlo alle condizioni di default semplicemente avviandolo tenendo premuto il tasto Alt: apparirà una finestra che chiederà se vogliamo ripristinarlo o avviarlo in modalità provvisoria; fate click su “Ripristina Firefox” per partire da zero. Se usate il browser Chrome selezionate “Preferenze” dal menu Chrome, scorrete in basso fino a individuare la voce “Mostra impostazioni avanzate” e poi fate click su “Ripristino delle impostazioni” per ripristinare le impostazioni con i valori predefiniti. Ulteriore pulizia potete farla sezionando nella sezione a sinistra la voce “Estensioni” ed eliminando (icona del cestino) le estensioni che non utilizzate.
Eliminiamo file di cache e altri file inutili
OS X esegue periodicamente e automaticamente (in background) alcune utility di manutenzione. I più esperti possono forzare l’avvio di queste utility dal Terminale; i meno esperti possono ricorrere a utility quali Cocktail (shareware) o Onyx (freeware). Ecco, ad esempio, come procedere con Cocktail:
Scaricate da qui il programma “Cocktail” selezionando la versione in base al sistema operativo presente sul vostro computer;
Dopo averlo scaricato e attivato l’immagine-disco, potete copiare il programma Cocktail nella cartella “Applicazioni” oppure nella cartella “Utility”;
- Lanciate il programma Cocktail;
- Selezionate la sezione “System”; Selezionate “Script” e “All”;
- Fate click su “Run”;
- Attendere che il programma termini l’esecuzione degli script (potrebbe essere necessario aspettare qualche minuto);
- Portarsi nella sezione “Files”;
- Selezionare “Caches”;
- Selezionare “System”, “User” e “Internet” (tutte e tre);
- Cliccare su Clean;
- Riavviare il computer (il primo avvio potrebbe essere più lento del solito: è assolutamente normale giacché vengono ricostruiti alcuni file).
Resettare PRAM ed SMC
Una piccola parte della memoria del computer, denominata “parameter random-access memory” o PRAM, memorizza determinate impostazioni in una posizione a cui OS X può accedere rapidamente. Le particolari impostazioni memorizzate dipendono dal tipo di Mac e dai tipi di dispositivi a esso collegati. Le impostazioni comprendono il disco di avvio designato, la risoluzione del monitor, il volume degli altoparlanti e altre informazioni. In alcuni casi può essere utile reimpostare la PRAM. Farlo è molto semplice: basta tenere premuti contemporaneamente i tasti: Opzione, Comando (⌘), P e R, accendere il computer e rilasciare i tasti in questione quando si senti il suono di avvio per la seconda volta.
In alcune situazioni potrebbe essere necessario reimpostare il controller di gestione del sistema (SMC). Scopri come identificare tali situazioni ed eseguire l’operazione. È possibile che l’SMC rilevi un problema che potrebbe causare un comportamento insolito del sistema. In alcuni casi reimpostare l’SMC potrebbe essere l’unico metodo corretto per risolvere il problema; tuttavia, la reimpostazione dovrebbe essere eseguita solo dopo che le altre procedure di risoluzione dei problemi sono già state messe in atto. A questo indirizzo trovate le istruzioni dettagliate su come reimpostare l’SMC in base al Mac in vostro possesso.
Lo spazio su disco è sufficiente? E la RAM?
OS X funziona bene se ha un minimo di spazio su disco dove memorizzare file temporanei e altre impostazioni. Assicuratevi di avere spazio a sufficienza sul disco (l’ideale è avere almeno un 5% o un 10% di spazio a disposizione), altrimenti liberate più spazio possibile (foto, filmati, documenti non più utilizzati da tempo). Per sapere quanto spazio è disponibile sul disco cliccate sull’icona del Finder basta selezionare l’icona del disco o dell’unità SSD dove è installato OS X, selezionare dal menu File la voce “Ottieni informazioni” (o, in alternativa, premere i tasti CMD-I) per aprire la finestra delle informazioni e da qui visualizzare capacità complessiva del disco, spazio disponibile e spazio utilizzato. Per mostrare le icone dei dischi sulla scrivania e sulla barra laterale della finestra del Finder, bast1a fare clic sull’icona Finder nel Dock, quindi scegliere dal menu “Finder” la voce “Preferenze” e nella sezione “Generale” e “Barra laterale” scegliere gli elementi da mostrare sulla scrivania e nella barra laterale del Finder.
Quanta memoria RAM c’è nel vostro computer? OS X 10.10 Yosemite richiede almeno 4GB di memoria RAM per funzionare ma, se possibile, sarà bene espandere la memoria ad almeno 8GB: il sistema ve ne sarà grato i programmi (soprattutto quelli di nuova generazione) funzioneranno più velocemente. Se avete un Mac con un disco rigido, potete velocizzarlo enormemente sostituendo il disco con un’unità SSD. Queste unità sono più costose rispetto ai tradizionali dischi rigidi ma la loro velocità è notevolmente più elevata rispetto a qualunque disco di vecchia generazione.
Ricostruire l’indice Spotlight
Tra i possibili “colpevoli” della lentezza di OS X, ci sono gli indici Spotlight. Dopo l’installazione del nuovo sistema operativo, l’utility di serie che consente di ricercare qualunque cosa sul Mac reindicizza applicazioni, file e cartelle. Il procedimento d’indicizzazione occupa la CPU; normalmente dopo pochi minuti il sistema torna a funzionare come prima ma se per qualcosa va sorto possiamo forzare il sistema a ricostruire l’indice. Basta aprire la sezione Spotlight dalle Preferenze di Sistema, selezionare la sezione “Privacy”, trascinare l’icona del disco con il sistema nella sezione centrale e poi rimuoverla dall’elenco. Questa procedura forzerà il sistema a rigenerare l’indice. Se avete un disco con molti file, dovete avere pazienza: potrebbe volerci un bel po’ prima che l’operazione termini.
Disattivare funzionalità non utilizzate
Se alcune caratteristiche di OS X non sono di vostro interesse, potete disattivarle. Potete ad esempio disattivare il Bluetooth cliccando sull’icona nella barra dei menu e scegliendo “Disattiva Bluetooth”; stessa cosa per la connessione WiFi. Se non li usate, sarà bene anche disattivare le funzioni di condivisione nelle Preferenze di sistema. Alcuni utenti non gradiscono la modalità con cui sono gestite le trasparenze nel nuovo OS X 10.10; potete attivare l’opzione “Riduci trasparenza” dalla sezione “Accessibilità” delle Preferenze di Sistema.
Aggiornate i software (driver, applicazioni, ecc.).
Il software di Apple e quello del Mac App Store è aggiornato? Selezioniamo la voce “Aggiornamenti” dal Mac App Store e verifichiamo. Questa operazione verifica solo la presenza di aggiornamenti software di Apple o di quelli presenti nello store; software di terze parti (non acquistati o scaricati dal Mac App Store) devono essere aggiornati dalle rispettive applicazioni o verificando sul sito dei produttori se esistono versioni aggiornate. Le versioni più recenti di tutte le applicazioni più note sono compatibili senza problemi con OS X 10.10 Yosemite. Generalmente se i programmi funzionano su OS X 10.9, funzioneranno anche su OS X 10.10. Potrebbe ad ogni modo esserci qualche eccezione: se utilizzate programmi per voi indispensabili, verificate sui siti degli sviluppatori se i software in questione sono compatibili o no con Yosemite. Le software house hanno da tempo installato le varie versioni preliminari del sistema operativo e le applicazioni più note dovrebbero essere tutte compatibili con Yosemite.
Problemi causati da font non conformi
Problematiche subdole possono a volte verificarsi per l’installazione di caratteri non perfettamente conformi (capita con molti caratteri gratuiti scaricati dal web). Libro Font consente di convalidare uno o più font (basta selezionarli e scegliere dal menu “File” la voce “convalida font”) evidenziando eventuali problemi rilevati. Se avete installato caratteri di tutti i tipi e ora non riuscite a raccapezzarvi potete ripristinare il set di caratteri originali in modo molto semplice: basta scegliere dal menu “File” di Libro Font la voce “Ripristina font standard”. Attenzione, ripristinando la configurazione standard di sistema dei font verranno rimossi tutti i font non standard del database di sistema (i font non inclusi nell’installazione standard di sistema verranno posizionati nella cartella “Fonts (Removed)” accanto alla cartella Fonts).
Software che si avviano di nascosto all’avvio
Se nella sezione “Elementi di Login” di “Utenti e gruppi” non sono presenti elementi ma altri programmi non voluti continuano ad aprirsi automaticamente all’avvio, può darsi che questi siano caricati con un diverso meccanismo. Dal Finder selezionate il menu “Vai” tenendo premuto il tasto Alt e scegliete la voce “Libreria”: si aprirà una cartella nascosta e da qui potete accedere alla sottocartella “LaunchAgents”; in questa sono contenuti i riferimenti ad applicazioni caricate all’avvio. Verificate cosa sono e cancellate eventualmente quanto presente qui solo se siete sicuri di ciò che state eliminando (alcuni software è normale che siano presenti in questa cartella).
Ultima analisi: backup di tutto e reinstallazione ex-novo
Avete provato tutto quanto indicato e il sistema continua a essere lento? A questo punto non vi resta che eseguire un’installazione ex novo. Fate un backup di tutto (potete farlo, ad esempio, con Time Machine) e per maggiore sicurezza se volete copiate manualmente da qualche parte i file più importanti (documenti, foto, filmati, musica, ecc.) e riavviate il computer in Recovery Mode premendo i tasti CMD-R all’avvio: potrete usare Utility Disco per inizializzare la partizione con il sistema operativo e reinstallare OS X 10.10 su una partizione completamente pulita da zero. Al termine dell’installazione potrete ripristinare senza problemi i file dal backup.