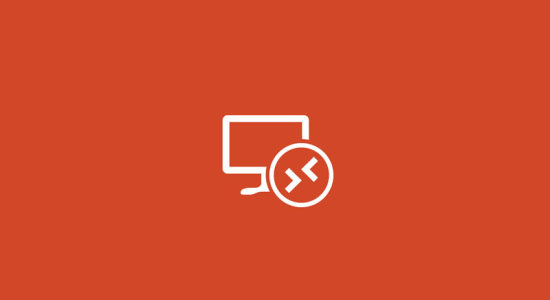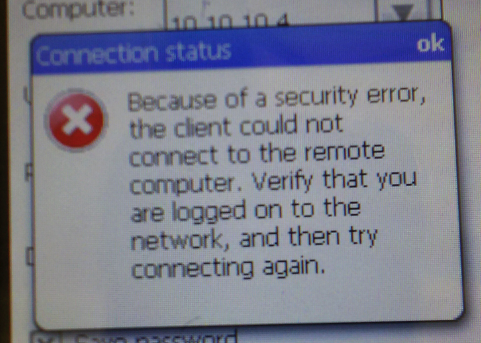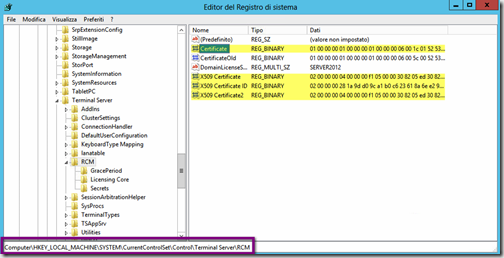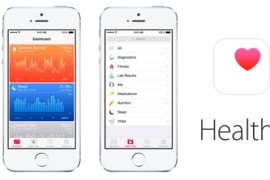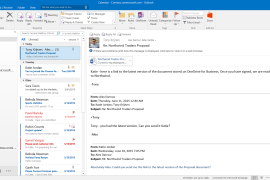Qualche tempo fa mi sono imbattuto in un problema. Un cliente ha acquistato, tramite il fornitore del software gestionale, dei terminali portatili per la gestione del magazzino. Questi dispositivi si basano su una versione di Windows Embedded, con client RDP 5 non aggiornabile.
Il problema derivava dal fatto che questi palmari avrebbero dovuto effettuare un accesso tramite RDP a un server Windows 2012. Il sistema è stato implementato, per test e collaudo, utilizzando il periodo di prova di RDS, senza quindi attivare nessuna licenza. Tutto funzionava regolarmente, quindi si è deciso di procedere con l’acquisto, ma una volta ultimata l’attivazione del license server, i terminali hanno smesso di funzionare restituendo un errore. Lo riporto per completezza:
Because of a security error, the client could not connect to the remote computer. Verify that you are logged on to the network and then try connecting again.
In pratica, prima di attivare la licenza tutto funzionava alla perfezione. Dopo la licenza ecco il messaggio di errore e le uova rotte nel paniere!
L’evento è dovuto al fatto che, in assenza di un server di licenze, Windows 2012 non inviava al client nessuna licenza, consentendo quindi il funzionamento a tutte le versioni di RDP. Una volta che il license server viene invece attivato, il livello di crittografia viene invece portato a 2048 bit e i client RDP 5.x non sono in grado di supportarlo.
Per fortuna esiste una soluzione.
Per prima cosa bisogna aprire Gestione licenze desktop remoto, e cliccare con il tasto destro sul nome del server, selezionando la voce Proprietà
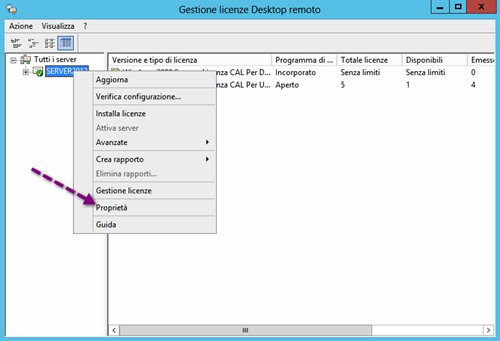
E’ quindi necessario modificare la voce Metodo di connessione, selezionandoBrowser e confermando con OK.
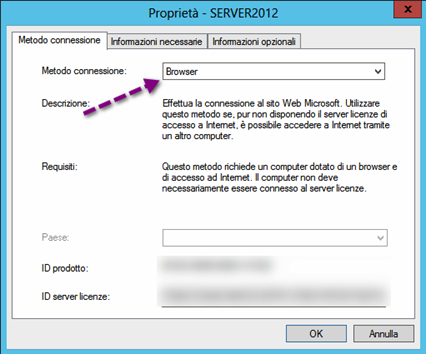
Ora, di nuovo con il tasto destro sul nome del server, selezionare la voce Avanzatee quindi Riattiva server
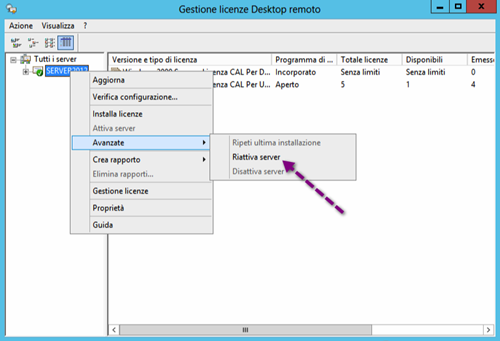
Cliccare quindi sul link https://activate.microsoft.com
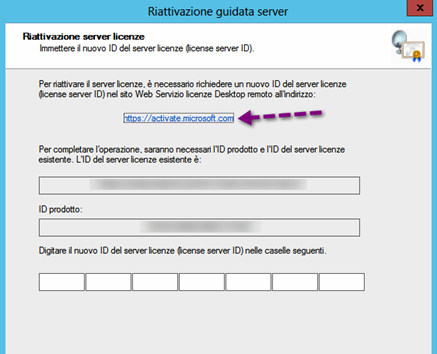
Nella finestra del browser, selezionare la voce Activate a license server e cliccare su Next
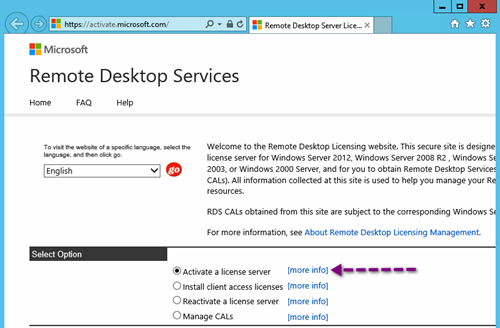
Nella finestra successiva inserire l’ID prodotto nel campo Product ID. Inserire quindi la ragione sociale e selezionare la nazione
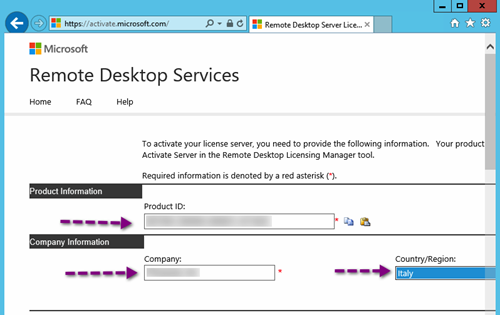
Confermare con Next e andare avanti fino al rilascio dell’ID relativo al server di licenza
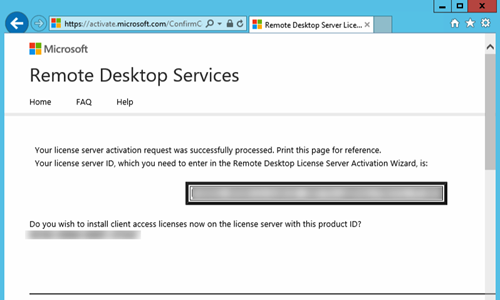
Inserire il codice appena ottenuto nell’apposito campo, confermando con Avanti
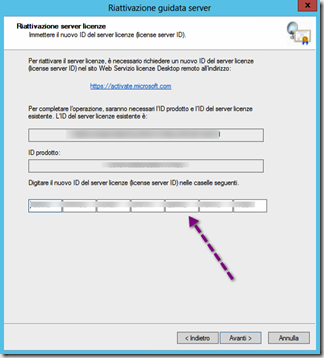
Ora, aprire il registro di sistema tramite Regedit e posizionarsi in
HKEY_LOCAL_MACHINE\SYSTEM\CurrentControlSet\Control\Terminal Server\RCM
Da qui si dovranno cancellare i valori evidenziati nell’immagine, ovvero:Certificate, X509 Certificate, X509 Certificate ID e X509 Certificate2
A questo punto, riavviando il sistema, Windows ricostruirà i certificati con un livello di sicurezza inferiore, consentendo la connessione dei dispositivi basati su RDP più vecchie.