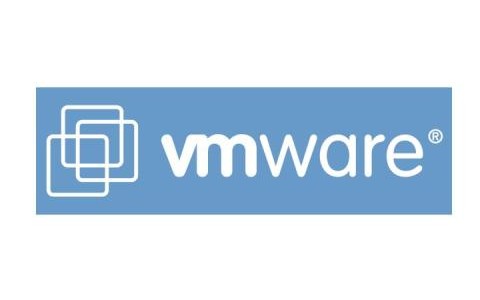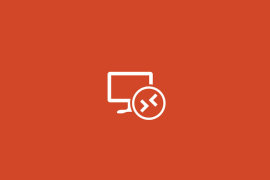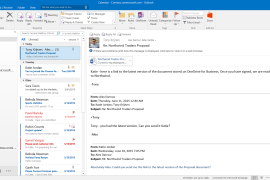StarWind Converter is a downloadable V2V conversion tool for virtual machines (link).
You can use it to convert VMDK to VHD files and VHD to VMDK as well as to IMG file, which is a native StarWind format. This is a very simple but useful file conversion tool that will convert virtual hard drive images from VMware’s VMDK format into the Microsoft’s VHD format. It is a sector by sector copy operation from one format to the other. It does not modify the source image and will leave it so you can continue to use it.
The unique feature of the free StarWind V2V Converter is that it allows IT administrators to easily migrate any virtual machines from direct attached storage to shared storage on the network in one quick and simple step. Therefore, anyone can move VMDK or VHD images safely to shared storage. This allows virtual server clustering and ensures high application and VM availability. This also means that system administrators will be able to use advanced VMware features such as VMotion, VMware HA, DRS and VCB now that they moved VMDKs to shared storage.
Key Features of StarWind Converter:
• Converts from VMDK to VHD and vice versa
• Sector by sector copy
• Does not modify source image
• Easy to install and use
StarWind Converter is very simple to use:
1. Select your source File (VMDK, VHD, IMG).
2. Choose a location to save the converted data file
3. Click ‘convert’ and let the converter run
4. Import the resulting file into VMware, Hyper V, or mount the resulting image using StarWind
E’ possibile anche usare il programma WinImage – shareware (link)
WinImage permette:
– Leggere all’interno di un disco virtuale in formato vmdk o vhd
– Convertire un file disco da vmdk a vhd o vice versa
– Eseguire la procedura di backup/restore da un file disco ad una partizione reale.
In molti casi non crea la partizione corretta, quindi è necessario prima ricompattarla con “vmware-vdiskmanager.exe”
COMANDO:
PS C:\Program Files (x86)\VMware\VMware Workstation> .\vmware-vdiskmanager.exe -r “D:\Virtual Machine\Server Web.vmdk” -t 0 nomefile.vmdk
PARAMETRI:
Operations, only one may be specified at a time:
-c : create disk. Additional creation options must
be specified. Only local virtual disks can be
created.
-d : defragment the specified virtual disk. Only
local virtual disks may be defragmented.
-k : shrink the specified virtual disk. Only local
virtual disks may be shrunk.
-n <source-disk> : rename the specified virtual disk; need to
specify destination disk-name. Only local virtual
disks may be renamed.
-p : prepare the mounted virtual disk specified by
the mount point for shrinking.
-r <source-disk> : convert the specified disk; need to specify
destination disk-type. For local destination disks
the disk type must be specified.
-x <new-capacity> : expand the disk to the specified capacity. Only
local virtual disks may be expanded.
-R : check a sparse virtual disk for consistency and attempt
to repair any errors.
-e : check for disk chain consistency.
-D : make disk deletable. This should only be used on disks
that have been copied from another product.
Other Options:
-q : do not log messages
Additional options for create and convert:
-a <adapter> : (for use with -c only) adapter type
(ide, buslogic, lsilogic). Pass lsilogic for other adapter types.
-s <size> : capacity of the virtual disk
-t <disk-type> : disk type id
Disk types:
0 : single growable virtual disk
1 : growable virtual disk split in 2GB files
2 : preallocated virtual disk
3 : preallocated virtual disk split in 2GB files
4 : preallocated ESX-type virtual disk
5 : compressed disk optimized for streaming
6 : thin provisioned virtual disk – ESX 3.x and above
The capacity can be specified in sectors, KB, MB or GB.
The acceptable ranges:
ide adapter : [1MB, 2040.0GB]
scsi adapter: [1MB, 2040.0GB]
ex 1: vmware-vdiskmanager.exe -c -s 850MB -a ide -t 0 myIdeDisk.vmdk
ex 2: vmware-vdiskmanager.exe -d myDisk.vmdk
ex 3: vmware-vdiskmanager.exe -r sourceDisk.vmdk -t 0 destinationDisk.vmdk
ex 4: vmware-vdiskmanager.exe -x 36GB myDisk.vmdk
ex 5: vmware-vdiskmanager.exe -n sourceName.vmdk destinationName.vmdk
ex 6: vmware-vdiskmanager.exe -r sourceDisk.vmdk -t 4 -h esx-name.mycompany.com \
-u username -f passwordfile “[storage1]/path/to/targetDisk.vmdk”
ex 7: vmware-vdiskmanager.exe -k myDisk.vmdk
ex 8: vmware-vdiskmanager.exe -p <mount-point>
(A virtual disk first needs to be mounted at <mount-point>)