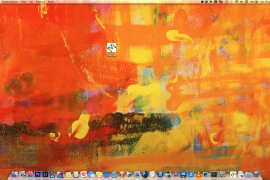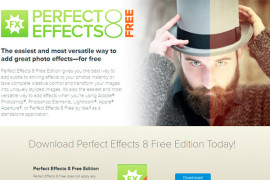Le Hot Keys , o meglio scorciatoie di tastiera, vengono spesso utilizzate in modo molto rapido ed efficiente dagli utenti più smanettoni. Se vi siete mai imbattuti in utenti molto esperti avrete senz’altro notato l’agilità e la velocità con la quale spesso riescono a passare da un finestra all’altra del PC, o a lanciare un’applicazione semplicemente cliccando una combinazione di tasti. E’ importante sapere che ogni sistema operativo consente questo offrendo una serie di Hot Keys preimpostate.
| Windows + Freccia sinistra | Windows + Freccia destra | ||||
 |
 |
||||
| Regola la finestra corrente a sinistra e, quindi, la finestra occupa solo la metà dello spazio desktop. | Essa adeguerà la finestra corrente a destra e quindi si coprirà la metà dello spazio desktop a destra. | ||||
| Windows + Freccia giù | Windows + Space | ||||
 |
 |
||||
| Minimizza le finestre nella barra delle applicazioni. | Tutte le finestre diventano trasparenti in modo che siano in grado di vedere il vostro desktop. | ||||
| Windows + T | Windows + P | ||||
 |
 |
||||
| Tutte le finestre diventano trasparenti in modo che siano in grado di vedere il vostro desktop. | E ‘utilizzata per regolare le opzioni di presentazione dello schermo del computer o proiettore. | ||||
| Windows + (+ / -) (Add / Minus) | Shift + clic su un elemento della barra delle applicazioni | ||||
 |
E ‘utilizzata per regolare le opzioni di presentazione dello schermo del computer o proiettore. | ||||
| Si apre una nuova istanza della particolare applicazione su cui hai cliccato. | |||||
| Windows + F | Windows + X | ||||
 |
 |
||||
| Windows + F è utilizzato per avviare la ricerca di Windows. | E ‘utilizzato per eseguire il Windows Mobility Center. | ||||
| Windows + E | Windows + [numero] | ||||
 |
 |
||||
| E ‘utilizzato per eseguire il Windows Explorer | E ‘utilizzato per eseguire le applicazioni appuntato sulla barra delle applicazioni, Windows + 1 verrà eseguita la prima applicazione appuntato sulla barra delle applicazioni, analogamente Windows + 2 si svolgerà la seconda domanda appuntato e così via. | ||||
| Windows + Tab | Windows + Pausa | ||||
 |
 |
||||
| Verrà avviato il compito switcher di Windows Aero. | E ‘utilizzato per caricare la finestra delle proprietà del sistema. | ||||
| Windows + Ctrl + F | Ctrl + Maiusc + clic sull’icona [Task Bar] | ||||
 |
 |
||||
| Ricerca per i computer se siete su una rete. | E ‘utilizzato per aprire una nuova istanza della particolare applicazione dalla barra delle applicazioni con privilegi di amministratore. | ||||
| Alt + D | Alt + Win + [numero] | ||||
 |
|||||
| È utilizzato per selezionare la barra degli indirizzi. | Apre la jumplist per le applicazioni che sono appuntato sulla barra delle applicazioni. | ||||
| Windows + B | Shift + click-destro su un pulsante sulla barra delle applicazioni | ||||
 |
 |
||||
| Viene utilizzato per spostare il controllo della barra delle applicazioni le icone una per una | E ‘utilizzato per visualizzare il menu della finestra per l’applicazione specifica barra delle applicazioni. | ||||
| Ctrl + Maiusc + N | Alt + Up | ||||
 |
 |
||||
| E ‘utilizzata per creare una nuova cartella in Windows Explorer. | Da una sotto cartella sale di livello. | ||||
| Shift + click-destro su un file | Shift + click-destro su una cartella | ||||
 |
 |
||||
| E ‘utilizzato per aggiungere la Copia come percorso opzione nel menu di tasto destro del file. Questa opzione copia il percorso di un file negli Appunti. | E ‘utilizzato per aggiungere l’opzione Prompt dei comandi nella cartella, in modo da poter facilmente aprire il prompt dei comandi in quella cartella particolare. | ||||
| Shift + click-destro su un pulsante sulla barra delle applicazioni raggruppate | Ctrl Esc | ||||
 |
 |
||||
| Questo tasto di scelta rapida viene utilizzato per aprire il menu Start. | |||||
| Ctrl + Shift + Esc | Windows + Freccia su | ||||
 |
 |
||||
| E ‘utilizzato per aprire direttamente il Task Manager di Windows. | E ‘utilizzato per aprire a pieno schermo la finestra corrente, che è a fuoco, se si tratta di un Windows Explorer, un browser web, o qualsiasi altra applicazione. | ||||
|
|
|||||