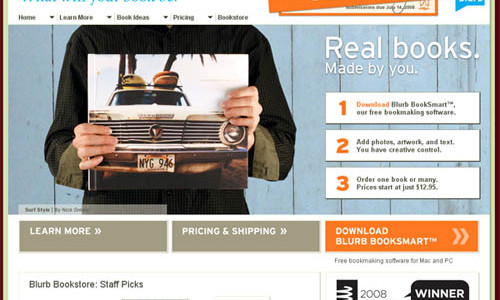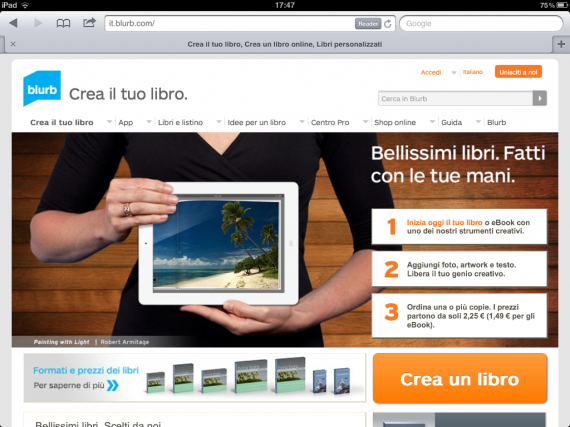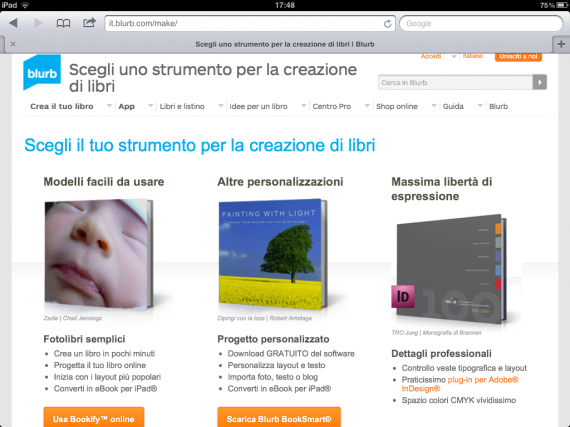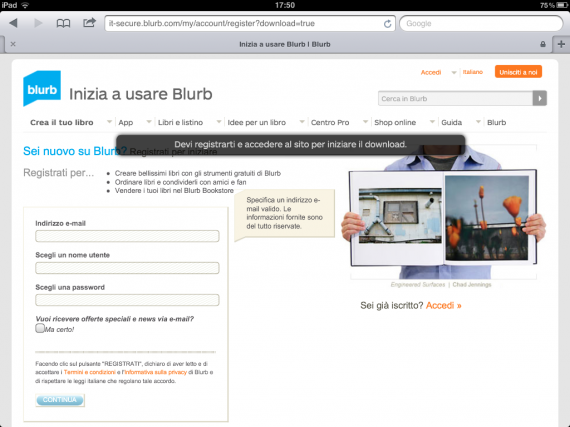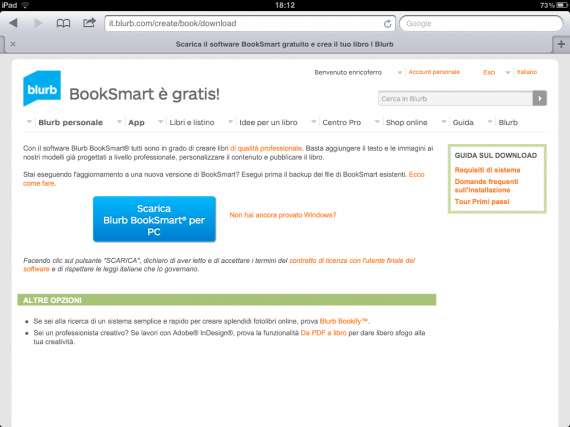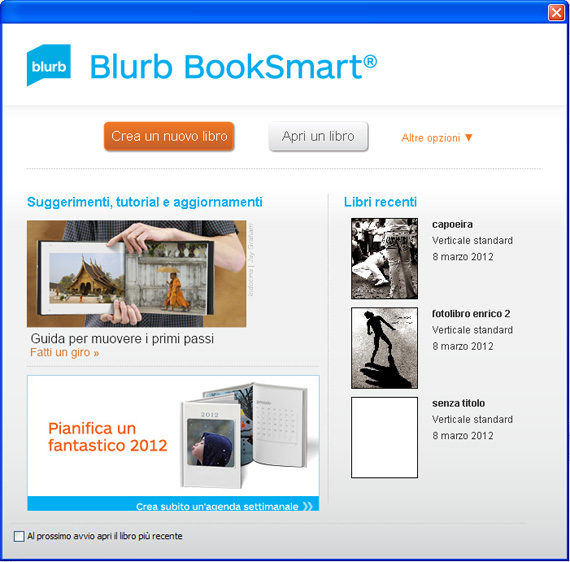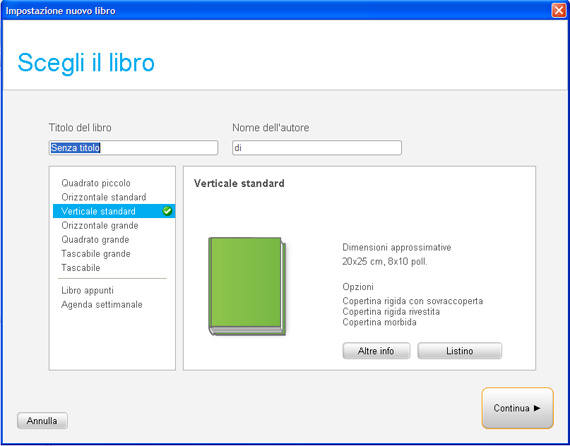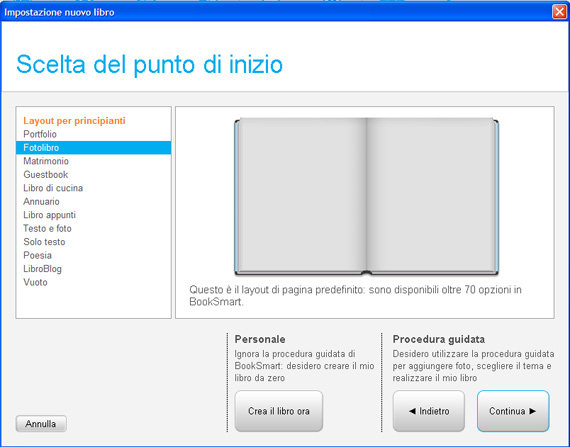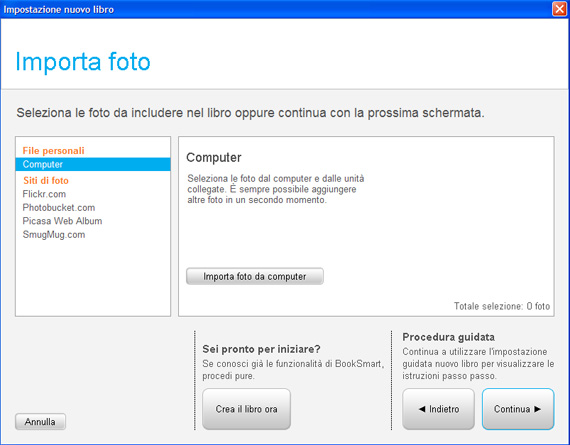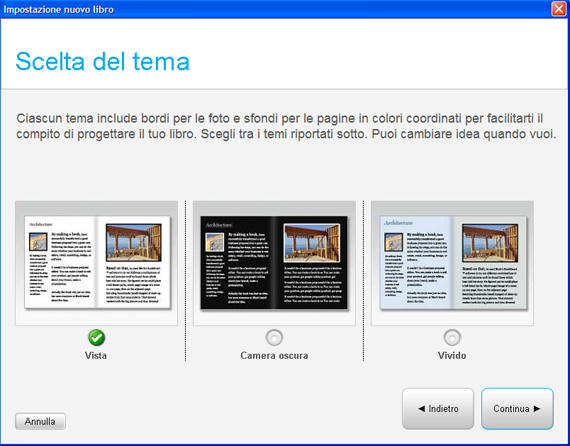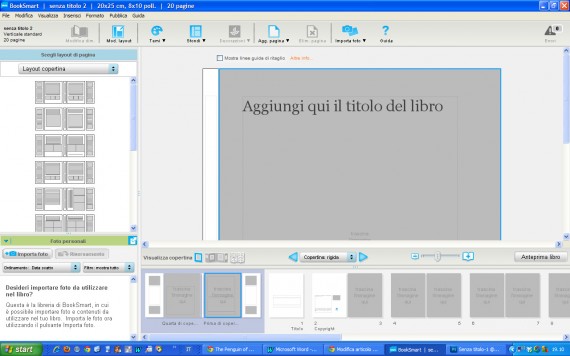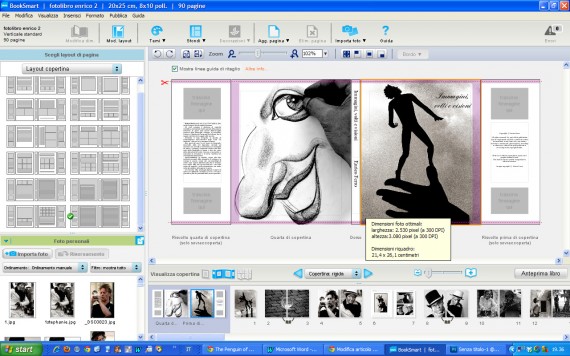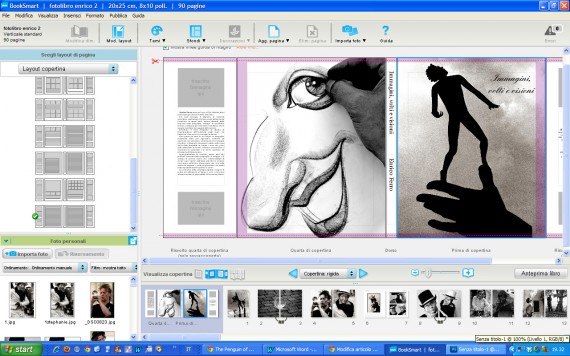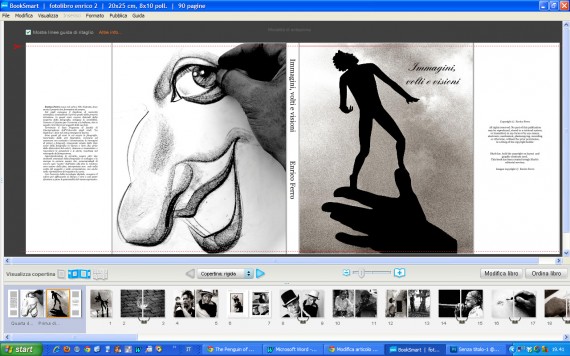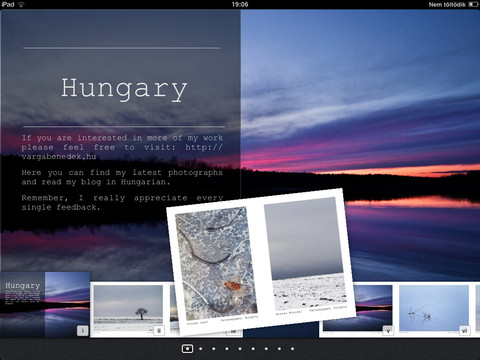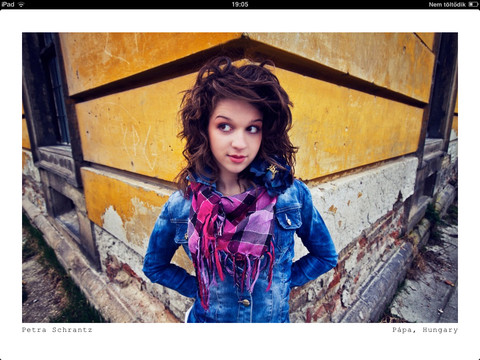La fotografia è una forma di “arte” visiva notevolmente diffusa e, al di là di coloro che la praticano in modo professionale, sono moltissimi i fotoamatori che negli anni hanno raccolto un discreto numero di belle immagini ed ai quali piacerebbe vederle raccolte e pubblicate in un proprio fotolibro. Fino a qualche tempo fa la realizzazione di questo “desiderio”, se non proibitiva, era certamente onerosa; negli ultimi anni, invece, anche grazie alla sempre maggiore diffusione della fotografia digitale e della possibilità di stampare le immagini via internet, i costi si sono ridotti notevolmente ed ora sono presenti sul mercato alcune aziende che, con una spesa alla portata di tutti, consentono di stampare fotolibri di qualità professionale o quasi.
A questo punto, però, vi starete chiedendo come mai un argomento del genere trovi spazio sulle pagine di questo sito. La risposta è la seguente: recentemente una delle aziende che operano in questo settore, evidentemente attenta al mercato digitale ed a sfruttarne tutte le potenzialità, si è differenziata dalle altre ampliando le funzioni dei propri software per l’impaginazione di libri fotografici, fino a rendere possibile la pubblicazione di fotolibri anche in versione ebook compatibile con iBooks e distribuibili attraverso iBookstore. L’azienda di cui stiamo parlando si chiama “Blurb” (molti la conosceranno già per l’applicazione per iPad “Blurb Mobile” di cui vi abbiamo parlato qui) ed i suoi servizi possono essere utilizzati mediante l’omonio sito internet “Blurb.com” o tramite i software messi a disposizione.
C’è da considerare, però, che la stessa Apple, con il recente rilascio di iBooks Author, ha messo a disposizione degli appassionati un potente strumento per la realizzazione di un fotolibro per iBooks e per la distribuzione, gratuita o a pagamento, di esso attraverso iBookstore.
In questo articolo, dopo avervi illustrato le differenti possibilità connesse all’utilizzo dei suddetti software e servizi, nonché le caratteristiche che contraddistinguono i libri (cartacei e/o digitali) che ne scaturiscono, vi proporremo una (doppia) guida per realizzare tramite il Blurb “BookSmart” e/o tramite il “iBooks Author”, un libro fotografico.
Poiché entrambi i software consentono di realizzare un eBook compatibile con iBooks e distribuibile tramite iBookstore, le circostanze da tenere in considerazione per la scelta del mezzo da usare per il nostro fotolibro sono le seguenti:
1°) il libro deve poter essere stampato anche su carta?
2°) deve poter essere distribuito gratuitamente o commercializzato?
3°) deve poter essere diffuso unicamente tramite iBookstore o anche in altro modo (ad esempio mediante “Blurb Bookstore”)?
Tenendo a mente queste personali esigenze, considerate quanto segue:
A) Blurb BookSmart è un software specifico per l’impaginazione di fotolibri destinati alla stampa cartacea; tuttavia, una volta che il volume è stato realizzato, l’utente può decidere se stamparlo oppure “trasformarlo” in una versione digitale compatibile con iBooks. In questo secondo caso, peraltro, si potrà ottenere un risultato degno di tutto rispetto: a differenza di quanto accade con gli eBook creati utilizzando iBooks Author, il libro potrà essere sfogliato digitalmente, con una resa grafica decisamente più incisiva e piacevole. Ma c’è di più, l’utente potrà decidere se il proprio fotolibro debba rimanere “privato” oppure pubblico, con la possibilità, in tal caso, di stabilire se venderlo in forma cartacea (con vari formati e tipologie di copertina) e/o digitale, come ebook venduto mediante il “Blurb Bookstore” e/o l’”iBookstore”. Naturalmente, in quest’ultimo caso, il margine di guadagno dell’utente subirà una doppia decurtazione: in parte per la percentuale trattenuta da Blurb ed in parte per quella in favore di Apple.
B) Apple iBooks Author non nasce specificamente per la creazione di libri fotografici (men che meno da stampare) ma comunque si presta allo scopo, specie nel caso in cui si intenda realizzare un eBook ultramoderno, utilizzando i modelli e gli strumenti messi a disposizione dal software, ad esempio partendo da un layout predefinito ed integrando in esso foto con titoli e didascalie (se desiderati) ed eventualmente video e/o musiche. Sebbene anche in questo caso il risultato sarà piacevole, personalmente ritengo che l’impatto sia meno incisivo di quello ottenuto con Blurb BookSmart, non potendosi usufruire dello sfoglio digitale. Altro aspetto negativo, che però viene bilanciato da una minore decurtazione del margine di guadagno spettante all’utente (in questo caso, il solo 30% trattenuto da Apple) è l’impossibilità di distribuire l’ebook 2.0 attraverso canali diversi rispetto ad iBookstore. D’altra parte, diversamente che con Blurb, il fotolibro potrà essere distribuito gratuitamente mediante lo store.
Prima di passare alla guida vera e propria, una precisazione riguardante entrambi i software: tanto Blurb BookSmart, quanto iBooks Author sono di semplice utilizzo e dopo un po’ di pratica l’utente avrà acquisito la confidenza sufficiente per procedere rapidamente all’impaginazione. In questo modo, dunque, il grosso del lavoro consisterà nella selezione delle immagini da utilizzare e nell’ordine in cui esse andranno disposte.
Forse per il fatto che Blurb BookSmart è espressamente progettato per la realizzazione di libri fotografici (e non solo), personalmente ho trovato l’impaginazione più semplice, rapida ed efficace con questo software piuttosto che con iBooks Author, che comunque consente di realizzare un prodotto assolutamente piacevole, come vedrete in seguito.
Procedendo per ordine, cominciamo con la guida riguardante l’uso di Blurb BookSmart, finalizzata alla realizzazione dell’ebook per iBooks e da distribuire mediante iBookstore.
In realtà, Blurb offre a tal fine sostanzialmente due strumenti: “Bookify TM Online” e “Blurb BookSmart”. Entrambi consento di convertire il libro impaginato in una versione eBook compatibile con iPad, tuttavia, supponendo che la versione online sia un po’ più lenta, ho preferito utilizzare BookSmart, quindi vi spiegheremo come adoperare questo.
La prima cosa da fare, naturalmente, è scaricare il software gratuito da Blurb. A tal fine sarà sufficiente cliccare sul link che precede e quindi su “Blurb BookSmart”. Prima di poter far partire il download, dovrete registrarvi al sito, il che comporta l’accettazione di Termini e condizioni del servizio nonché della relativa informativa sulla privacy, che potete consultare direttamente dai link presenti sulla pagina web. Se invece siete già iscritti, non dovrete far altro che effettuare il “log in” e procedere con il download. Il software è disponibile sia in versione per Pc che per Mac e, come precisato a video, “Facendo clic sul pulsante “SCARICA”, dichiarerete di aver letto e di accettare i termini del contratto di licenza con l’utente finale del software e di rispettare le leggi italiane che lo governano”.
Una volta completato il download procedete all’installazione di BookSmart e quindi avviatelo. Dopo qualche istante, il software vi presenterà una schermata dalla quale potrete accedere ad alcuni suggerimenti e tutorial (che comunque vi consigliamo di visualizzare), di aprire un progetto esistente o di crearne uno nuovo.
Cliccando su “Crea un nuovo libro” il programma aprirà un’altra finestra nella quale specificare il titolo del libro, il nome dell’autore ma soprattutto potrete scegliere il formato. Quelli disponibili sono: quadrato piccolo, orizzontale standard, verticale standard, orizzontale grande, quadrato grande, tascabile grande, tascabile, libro appunti e agenda settimanale. Naturalmente ciascuno di essi ha misure differenti e predefinite. Se la vostra intenzione è quella di convertire il libro in versione compatibile con iPad, vi consigliamo di scegliere attentamente il formato, in modo che si adatti al meglio al display del tablet, ma anche alle votre foto. Personalmente ho scelto il “verticale standard”.
Dopo aver scelto il formato a voi più congeniale, cliccando su continua il programma aprirà un’altra finestra dalla quale potrete scegliere il layout di partenza per il vostro fotolibro: quelli preimpostati sono: Portfolio, Fotolibro, Matrimonio, Guestbook, Libro di cucina, Annuario, Libro appunti, Testo e foto, Solo testo, Poesia, Libro Blog, Vuoto. Noterete che, man mano che selezionate uno dei suddetti layout, sulla destra ne verrà visualizzata un’anteprima per aiutarvi a scegliere quello più opportuno (personalmente ho scelto fotolibro); considerate, comunque, che tutta una serie di modifiche sono consentite in corso d’opera. Sempre da questa finestra potrete anche scegliere se ignorare la procedura guidata e creare il vostro libro da zero o utilizzare la procedura guidata.
La procedura guidata, naturalmente, è più semplice, tuttavia anche decidendo di creare il libro partendo da zero non dovreste incontrare particolari difficoltà. In entrambi i casi, infatti, si tratterà di importare le fotografie che successivamente dovranno essere impaginate, scegliere il “tema”, impostare il layout della prima e quarta di copertina nonché decidere per ciascuna pagina (singola o doppia) il tipo di layout da utilizzare. Notate che le foto possono essere importate sia dal computer che da vari siti di foto online.
Se avete seguito la procedura guidata, dopo aver scelto il tema per il vostro fotolibro, finalmente, vi troverete davanti al programma vero e proprio. Osservando la foto che segue potete notare che l’interfaccia utente è divisa in questo modo:
- in alto troverete innanzitutto il nome del software, quello del progetto in corso, le dimensioni che avete deciso di utilizzare per il vostro fotolibro ed il numero attuale di pagine (che, a seconda delle necessità, può essere aumentato o diminuito);
- poco sotto sono presenti i classici menu a tendina in stile Windows;
- ancora più sotto un’ampia barra comandi, che consente di gestire le dimensioni del libro; di accedere alla finestra per la modifica (nei limiti consentiti) del layout della pagina; di scegliere un “tema” per il libro; di applicare uno sfondo ad una selezione di pagine; di applicare alcune decorazioni ai margini delle fotografie; di aggiungere o eliminare una o più pagine; di importare foto e accedere alla guida. Sul lato destro di questa barra è poi presente un segnale che indica l’eventuale presenza di errori nel libro. Ove ve ne fossero, si aprirà una finestra “pop up” che, oltre ad indicarli, consentirà, in modo automatico, di correggerli: ad esempio, se doveste ingrandire una foto in modo tale da pregiudicarne la qualità concessa dal file di partenza, BookSmart vi segnalerà l’errore, eventualmente ridimensionandola in modo automatico per ottimizzarne le dimensioni, senza pregiudicarne la qualità. Ancor più sotto, l’interfaccia risulta sostanzialmente divisa in tre parti:
- sulla sinistra in alto troverete i comandi mediante i quali, per ciascuna pagina o per le pagine doppie, potrete scegliere il layout da adoperare per l’impaginazione delle immagini (BookSmart ne prevede diversi già pronti, alcuni dedicati alle sole foto, altri con preimpostati gli spazi per foto e testi);
- sulla sinistra in basso, verranno visualizzate le immagini che avete importato per inserirle nel vostro fotolibro (con possibilità di importarne altre, riversare quelle scelte in modo automatico, ordinarle per data di scatto, data di importazione, nome del files, dimensioni, ecc. ovvero di filtrarle in modo che siano visualizzate tutte oppure solo quelle utilizzate o non ancora utilizzate). Le proporzioni tra le due porzioni del lato sinistro dell’interfaccia utente possono essere modificate a proprio piacimento, oppure cliccando sull’icona a destra della scritta “Foto personali” potete fare in modo che le immagini vengano visualizzate con dimensioni maggiori, in un’altra apposita finestra;
- Nella zona centrale vengono visualizzate le pagine del libro, con l’anteprima delle immagini inserite. Per inserire le immagini, una volta impostato il layout che volete applicare ad una singola pagina, o a due vicine, non dovrete far altro che trascinare l’immagine desiderata sopra la zona grigia. Una volta caricata, potrete poi selezionarla e spostarla o ridimensionarla agevolmente grazie agli strumenti che verranno visualizzati. Allo stesso modo, laddove vi siano dei campi di testo, non dovrete far altro che cliccare su quello che intendete compilare per poterci scrivere dentro. Anche in questo caso, tramite gli strumenti visualizzati, potrete modificare dimensioni e stile del carattere. Subito sotto la porzione dedicata alla gestione delle immagini e del testo noterete una barra strumenti che consente di passare rapidamente alla copertina del libro o alla prima e quarta di copertina, oppure di visualizzare le miniature di tutte le pagine che lo compongono. Sempre da questa barra, potrete poi modificare il tipo di copertina da applicare al libro (scegliendo tra copertina morbida, rigida o rivestita) ed ancora effettuare uno “zoom in o out” della pagina visualizzata per gestire più facilmente i relativi elementi ed infine passare alla visualizzazione dell’anteprima vera e propria del libro;
- Nella zona centrale in basso vengono mostrate le varie pagine che compongono il libro con possibilità di navigare tra esse ed eventualmente aggiungerne o eliminarne alcune. Notate che per aggiungere una o più pagine ad un certo punto del libro è sufficiente selezionare la pagina dopo la quale si desidera che venga/no aggiunta/e la/le pagina/e desiderate e cliccare l’apposita icona presente nella barra in alto. Allo stesso modo per eliminarle occorre selezionare quella o quelle da eliminare e cliccare la relativa icona. Considerate anche che questa porzione è molto comoda per riuscire ad organizzare in modo logico o comunque al meglio la sequenza delle vostre foto.
Mediante il pulsante “Anteprima libro”, presente nella barra che divide le due porzioni dell’area più larga dello schermo, potrete vedere un’anteprima di come dovrebbe apparire il vostro libro. Questo controllo deve essere fatto molto bene prima di procedere con il caricamento del libro sul server di Blurb. Non a caso il comando “Ordina libro” mediante il quale si avvia tale procedura è visibile solo le momento in cui visualizzate l’anteprima.
Fatto questo controllo e cliccato il pulsante “Ordina libro” che vedete nell’immagine che precede, BookSmart avvierà l’upload del progetto. Le successive operazioni andranno effettuate dal sito, dopo aver effettuato l’accesso.
Dal vostro account personale Blurb potrete:
- Inserire maggiori dettagli riguardo voi stessi o una descrizione per il vostro fotolibro, assegnandogli una categoria;
- Gestire le impostazioni di condivisione scegliendo tra “Privato” (in libro non verrà reso accessibile al pubblico) o “Pubblico” (in libro sarà reso accessibile al pubblico nella “Libreria Blurb”, eventualmente con possibilità consentire agli utenti di commentarlo). Potrete anche inviare un invito affinché il destinatario possa visualizzare un’anteprima del libro;
- Gestire le opzioni riguardanti l’anteprima: decidendo se attivarla o disattivarla ed eventualmente personalizzandone il numero di pagine da visualizzare o le immagini da mostrare;
- Gestire le “Opzioni Venditore” nel caso in cui decidiate di vendere il libro, in versione cartacea e/o digitale (ed in quest’ultimo potendo scegliere di distribuirlo su Blurb BookStore, su Apple iBookstore o su entrambi). N.B.: Considerate che per vendere il libro in versione cartacea o digitale dovete prima acquistarne una copia voi stessi. Il prezzo di quella cartacea dipende, ovviamente, dal formato che avete scelto, dal numero di pagine che lo compongono e dal tipo di copertina che desiderate vi sia applicata. La versione eBook per iBooks costa 1,49 euro più tasse (ovvero in totale 1,80 euro). BADATE CHE ATTUALMENTE LA DISTRIBUZIONE TRAMITE “IBOOKSTORE” AVVIENE SOLO TRAMITE LO STORE AMERICANO. Il vostro libro, quindi, potrà essere acquistato o scaricato solo da coloro che abbiano accesso ad esso. AL CONTRARIO, LA VERSIONE DISTRIBUITA TRAMITE “BLURB BOOKSTORE” POTRA’ ESSERE ACQUISTATA DA CHIUNQUE E VISUALIZZATA SU IBOOKS.
- Gestire il “Prezzo di Negozio”: il prezzo di negozio indica il prezzo di vendita al pubblico ed è determinato come segue. A seconda del tipo di copertina con cui deciderete di mettere in vendita il fotolibro, Blurb vi impone un prezzo di partenza (che probabilmente tiene conto sia dei costi di produzione che del ricavo di Blurb) al quale dovrete aggiungere il “quantum” che intendete ricavare su ogni vendita. La gestione del prezzo, in particolare, avviene mediante la sezione “Vendi” di cui abbiamo parlato sopra, che consente di decidere sia con quale tipo di copertina vendere il libro (eventualmente anche più di una) sia il relativo “prezzo di negozio”.
- Il Mio Prezzo: invece è la sezione tramite la quale convertire il fotolibro in versione ebook per Apple iBooks, ovvero acquistare una o più delle versioni cartacee.
In particolare, per fare quanto sopra dovrete procedere come segue:
- Accedere al vostro account personale Blurb e recarvi nella sezione “Blurb —> Libri Personali” (dopo aver cliccato ordina libro il programma vi ci porta direttamente).
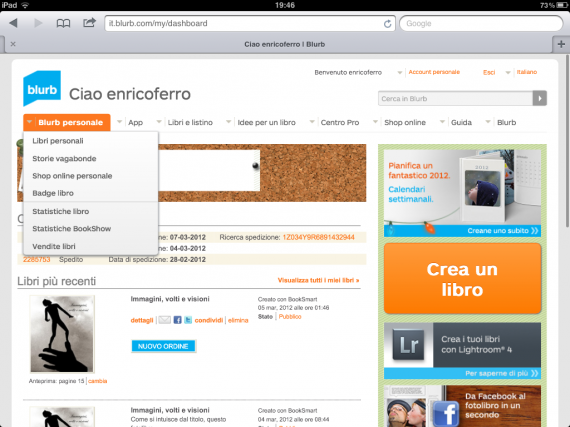
- A questo punto accedere alla schermata contenente i dettagli del libro.
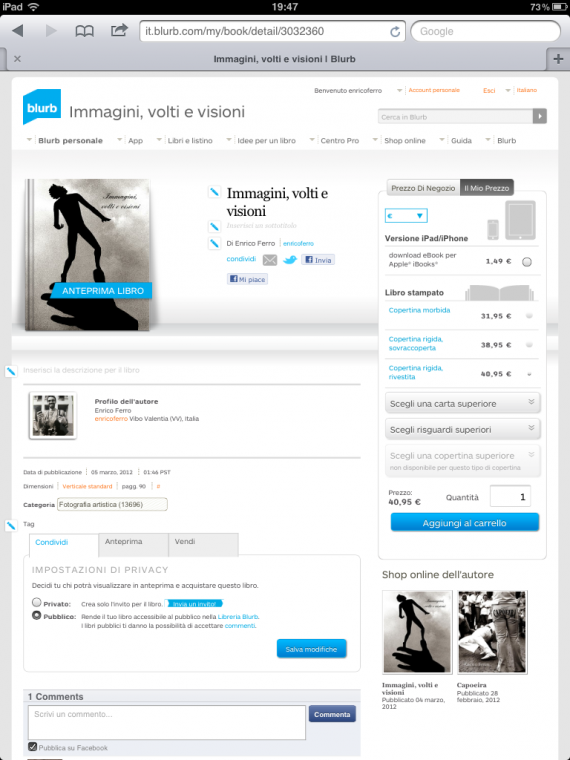
- Inserire eventuali ulteriori informazioni, descrizione del libro e categoria (Eventuale).
- Regolare le impostazioni di condivisione.
- Gestire le opzioni riguardanti l’anteprima (Eventuale).
- Acquistare il libro: eventualmente anche solo in versione ebook, dalla sezione “Il Mio Prezzo”!
- Scaricare l’ebook su iPad mediante uno dei sistemi messi a disposizione (ad esempio invio di un link tramite mail o SMS, aprire il link con Safari ed al termine cliccare “Apri in iBooks”). A questo punto avrete ottenuto il vostro fotolibro convertito in formato compatibile con iBooks. Adesso vi rimane da decidere se distribuirlo solo tramite i canali Blurb, oppure se metterlo venderlo anche tramite iBookstore. Entrambe le alternative vengono gestite dalla sezione “Vendi” presente nella pagina dei dettagli del vostro libro. Ecco come fare:
- Vendere l’ebook mediante il “Blurb Bookstore” e “l’Apple iBookstore”: entrate nella sezione “Vendi” e scorrete la pagina sino a trovare la barra “Versioni ebook”. Notate che sulla sinistra è presente una iconetta con dentro un puntino inizialmente rosso: indica che il libro non è ancora in vendita in quella particolare versione, poco dopo, infatti, segue la scritta “Non in vendita”. Quando avrete messo in vendita il libro il puntino diventerà verde e subito dopo verrà riportata la dicitura “in vendita per…” seguita dal prezzo che avrete deciso.
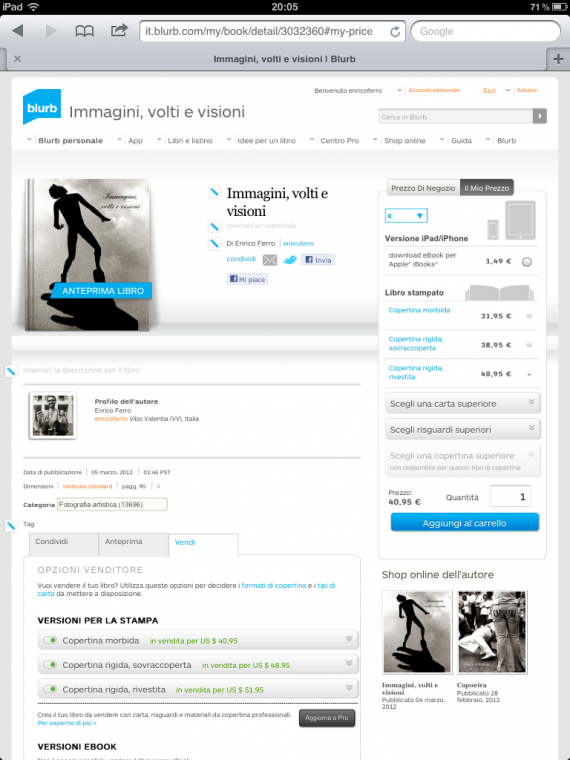
- Cliccate sulla barra “Versioni ebook” per espanderne il contenuto. Vedrete la schermata che segue.
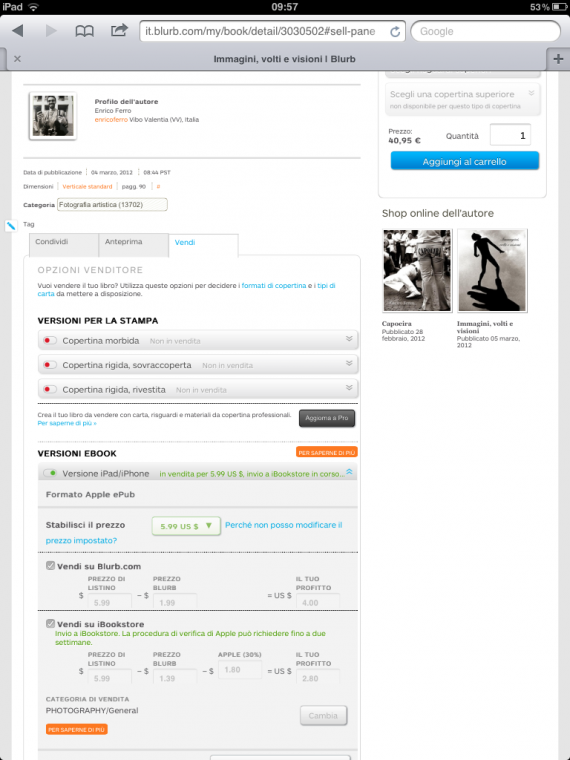
- Da qui potrete gestire le impostazioni di vendita sia su Blurb.com che su iBookstore. Come si intuisce, spuntando l’apposita casella in corrispondenza della dicitura “Vendi su Blurb.com” o “Vendi su iBookstore” abiliterete la vendita. Subito dopo, invece, vengono visualizzate le voci che compongono il prezzo di vendita del fotolibro su uno o entrambi gli store. Detto prezzo può essere impostato dalla sezione presente poco sopra intitolata “Stabilisci il Prezzo”. NOTATE BENE: L’immagine che vedete sopra riproduce le opzioni riguardanti la vendita su iBookstore come già attive; in realtà, per arrivare a questa situazione c’è da fare un altro piccolo passaggio, occorre infatti abilitare la vendita tramite iBookstore (sempre da qui), il che comporta l’accettazione di un ulteriore accordo, mediante il quale autorizzate Blurb a munirsi del codice necessario per vendere per voi tramite iBookstore e ad inviare l’ebook per l’approvazione che, come leggete sopra, può richiedere fino a due settimane.
- Avete finito!
- Da questo link potete visualizzare una pagina di esempio riguardante la distribuzione attraverso Blurb e scaricare un’anteprima del mio fotolibro realizzato con BookSmart.
- lanciate iBooks Author e dalla pagina dei modelli selezionate quello relativo all’astronomia.
- personalizzate l’immagine che sarà visualizzata come sfondo del capitolo: è sufficiente trascinarci sopra luna delle vostre fotografie.
- personalizzate il campo titolo ed eventualmente la descrizione. Eccone un esempio:
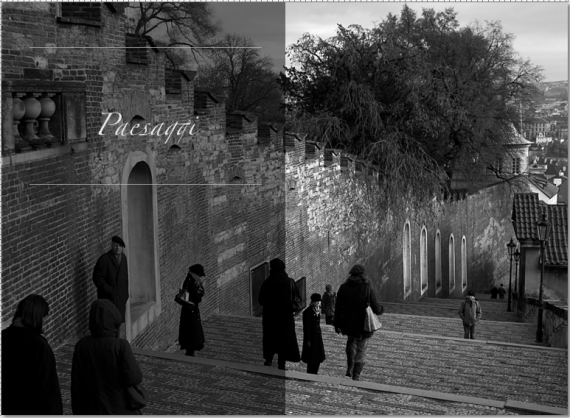
- aggiungete le pagine al vostro primo capitolo: eliminate la sezione e le pagine preesistenti e poi, dal menu “aggiungi pagine” in alto a sinistra, cliccando sulla “+” e quindi su “pagine” inserite una pagina vuota.
- inserite una o più fotografie e relative descrizioni: a tal fine non dovete far altro che trascinare una o più immagini sulla pagina vuota che avete appena inserito. Potrete poi ridimensionarla e posizionarla, nonché aggiungere i relativi eventuali dettagli inerenti il titolo, etichetta e didascalia. Di seguito qualche screenshot esemplificativo.
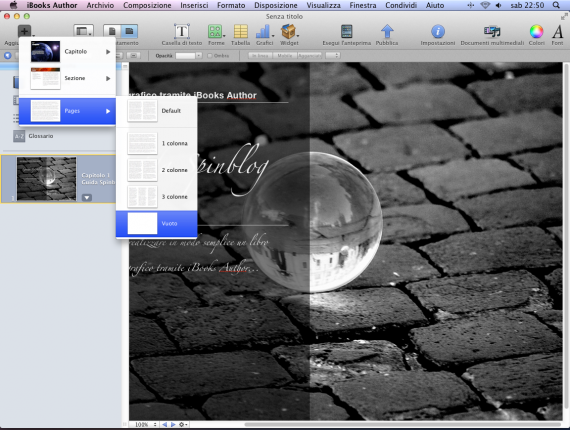
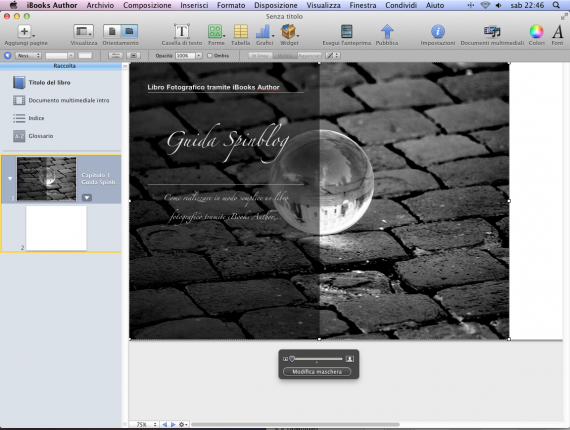
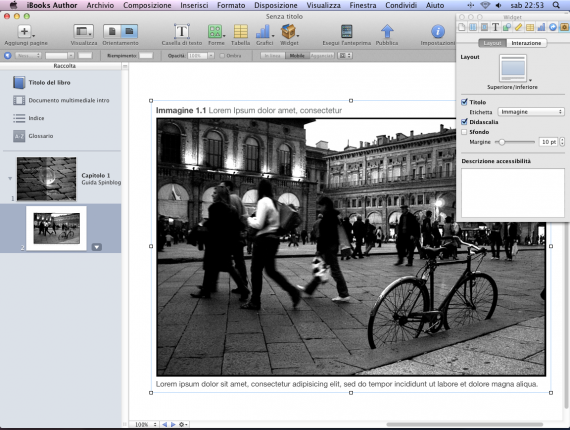 notate che per centrare l’immagine o posizionarla, iBooks Author vi aiuterà mostrandovi in azzurro al momento opportuno delle comode linee guida. Inoltre, per far comparire il campo in cui poi inserire il titolo dell’immagine, l’etichetta e la descrizione non dovrete far altro che selezionare l’immagine che vi interessa, cliccare sulla barra menu l’icona “i” (impostazioni) e nel riquadro che verrà aperto selezionare l’ultimo pannello (Widget). A questo punto spuntate le caselle relative ai campi di vostro interesse. Se nel campo dedicato all’etichetta, dal menu a tendina selezionerete “immagine”, iBooks Author creerà automaticamente un indice delle immagini inserite, elencando quelle di cui avrete specificato la tipologia. Modificati i campi testuali di vostro interesse, ridimensionata e posizionata la foto avrete completato la prima pagina. Per proseguire con le altre dovrete semplicemente ripetere quanto sopra.
notate che per centrare l’immagine o posizionarla, iBooks Author vi aiuterà mostrandovi in azzurro al momento opportuno delle comode linee guida. Inoltre, per far comparire il campo in cui poi inserire il titolo dell’immagine, l’etichetta e la descrizione non dovrete far altro che selezionare l’immagine che vi interessa, cliccare sulla barra menu l’icona “i” (impostazioni) e nel riquadro che verrà aperto selezionare l’ultimo pannello (Widget). A questo punto spuntate le caselle relative ai campi di vostro interesse. Se nel campo dedicato all’etichetta, dal menu a tendina selezionerete “immagine”, iBooks Author creerà automaticamente un indice delle immagini inserite, elencando quelle di cui avrete specificato la tipologia. Modificati i campi testuali di vostro interesse, ridimensionata e posizionata la foto avrete completato la prima pagina. Per proseguire con le altre dovrete semplicemente ripetere quanto sopra. - Nel caso in cui voleste inserire due o più foto in una sola pagina, non dovrete far altro che trascinare più foto sulla pagina e ripetere, per ciascuna di esse, i passaggi sopra indicati.
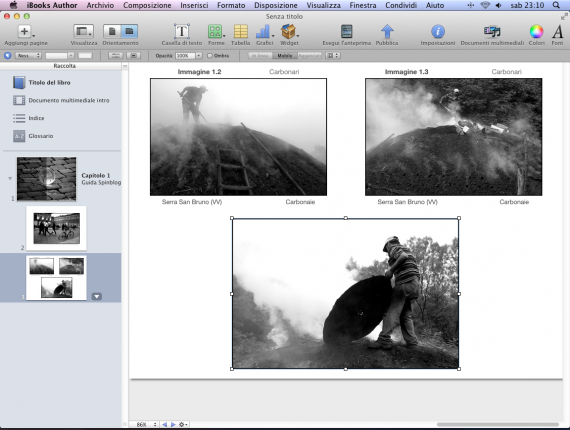
- Inserimento di un nuovo Capitolo: potreste aver “progettato” il vostro libro fotografico prevedendo più capitoli (ad esempio uno dedicato ai paesaggi ed uno ai ritratti). In questo caso per aggiungere e personalizzare il secondo capitolo dovrete procedere come indicato sopra, ovvero cliccare su “+” (Aggiungi pagina), quindi “Capitolo” e ancora “Capitolo”. Ecco altri due scrrenshot per chiarire.
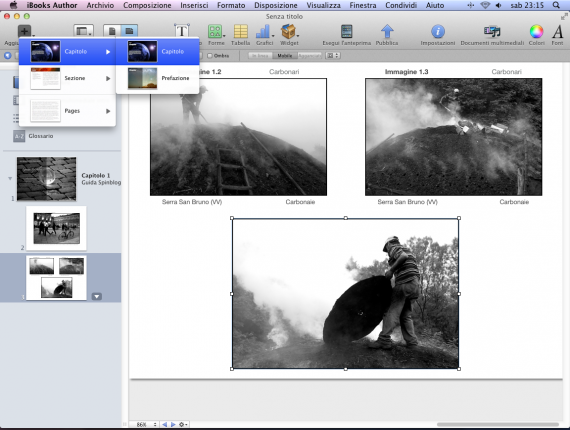
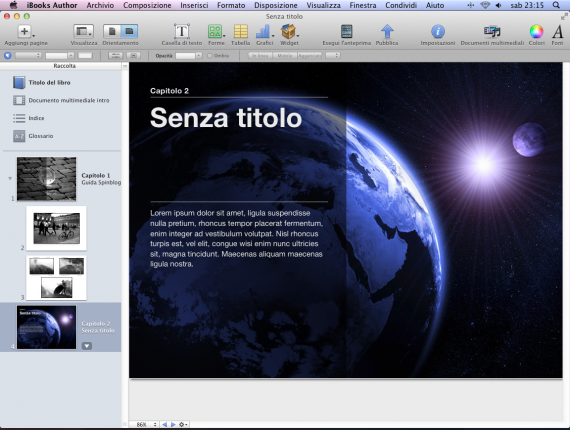
- Inserito il nuovo capitolo, personalizzatene il titolo, l’immagine di sottofondo e quanto altro secondo quanto sopra indicato, quindi aggiungete la nuova pagina e in essa la nuova foto. Una volta che avrete inserito i vari capitoli che avete preventivato e in essi le varie foto che desiderate facciano parte del vostro libro fotografico, potreste voler visualizzare un’anteprima su iPad.
- Per visualizzare l’anteprima su iPad non dovrete far altro che connettere il vostro tablet al Mac, avviare iBooks e su iBooks Author cliccare sull’icona “Esegui L’anteprima”. Dopo pochi secondi vedrete comparire sul display il vostro fotolibro digitale!
- Come vi accorgerete “smanettando” un po’ con i vari comandi di iBooks Author, il software è davvero semplice ed intuitivo e consente di utilizzare una miriade di funzioni e moltissime personalizzazioni. In pochi clic potrete cambiare stile, dimensione, colore e allineamento del testo; posizionare e regolare immagini o altri contenuti multimediali. Naturalmente in questa breve guida non possiamo che lasciarvi qualche suggerimento di base riguardo l’uso di iBooks Author e come sfruttarlo per realizzare un eBook fotografico, il resto spetterà a voi.
- La distribuzione mediante iBooks Author: una volta che avrete completato l’impaginazione del vostro fotolibro e che, tramite l’anteprima, ne avrete verificato ogni dettaglio, nel caso in cui lo desideriate, potrete distribuirlo gratuitamente o a pagamento mediante iBookstore. A tal fine non dovrete far altro che cliccare sul pulsante pubblica e seguire le indicazioni che compariranno a monitor. Ricordiamo che, la prima volta, dovrete concludere con Apple un altro apposito contratto per la distribuzione mediante iBookstore.